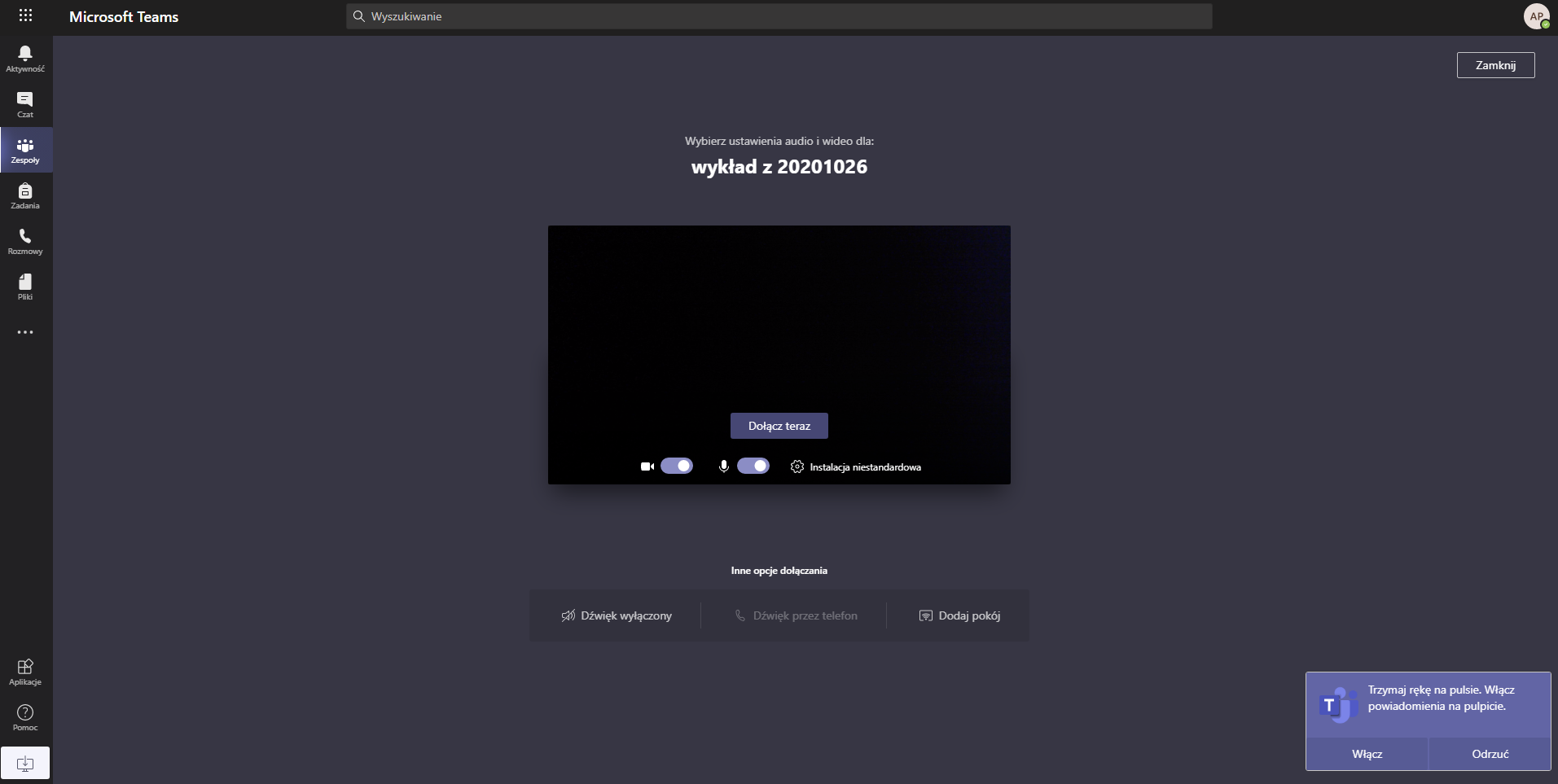Jak dołączyć do wykładu on-line w MS Teams
Po zapisaniu się na kurs w e.wseip.edu.pl (moodle) automat cyklicznie tworzy zespół MS Teams i zapisuje do zespołu użytkowników.
Użytkownik, który zapisuje automatycznie do zespołów nazywa się "Moodle".
Jeśli nie udał się proces automatycznego zapisu do zespołu można samodzielnie zapisać się do zespołu MS teams według poniższej instrukcji
Po zalogowaniu się w aplikacji MS Teams, bądź wersji przeglądarkowej tej samej aplikacji na panelu bocznym wybieramy i klikamy zakładkę "Zespoły", a następnie w polu Dołącz do zespołu, wpisując kod, wpisujemy udostępniony nam przez Wykładowce kod zespołu:
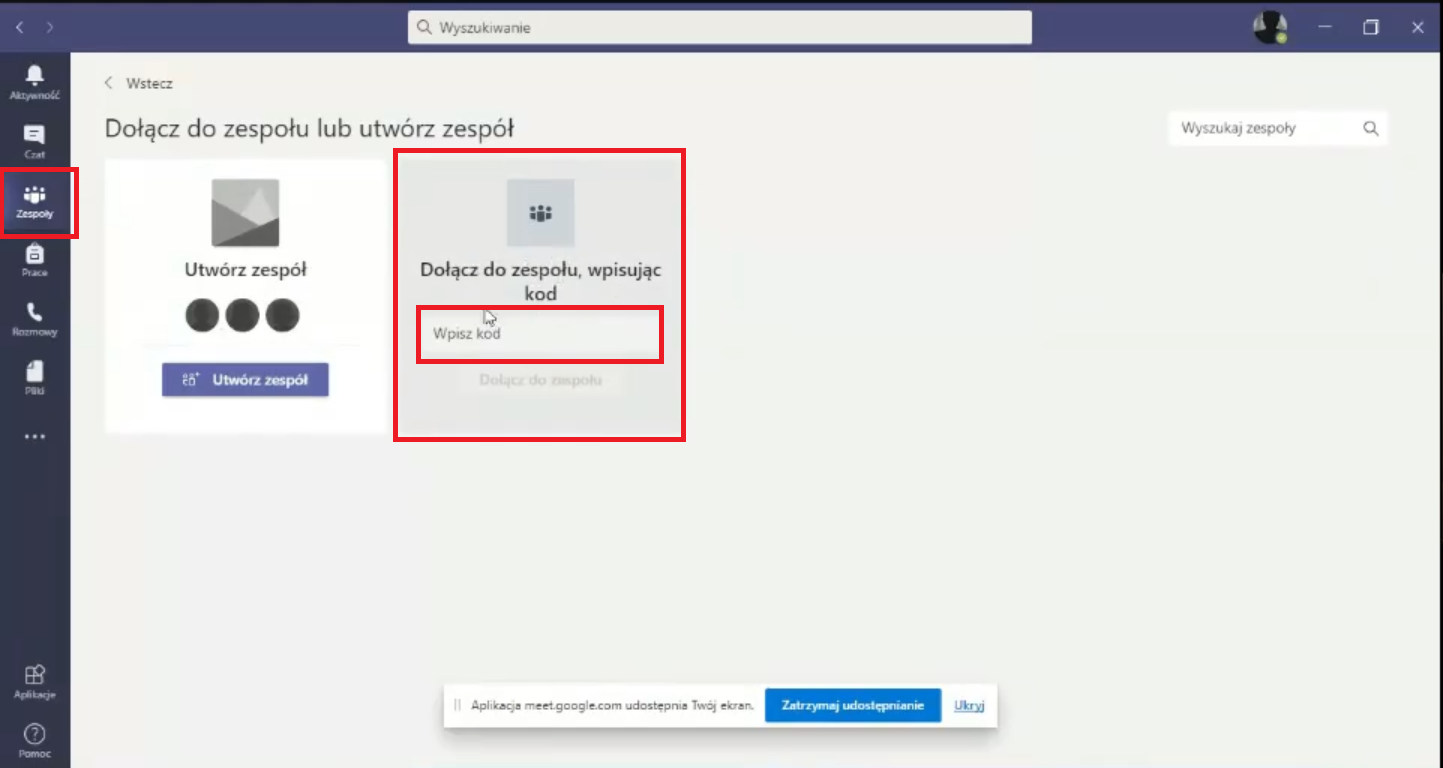
Po zatwierdzeniu kodu i prośby o dostęp przez Wykładowce, zostajemy członkiem zespołu w którym będą odbywać się spotkania on-line z wykładowcom.
WAŻNE!
- po przejściu na kanał zespołu, studenci nie rozpoczynają spotkań!
Spotkania rozpoczyna tylko i wyłącznie Wykładowca! Na tablicy zespołu
pojawi się stosowna informacją z przyciskiem "Dołącz teraz", kiedy
wykładowca rozpocznie spotkanie i opublikuje je na osi czasu danego
zespołu!
Niestosowanie
się do powyższego zalecenia skutkuje tworzeniem dużej ilości spotkań w
obrębie jednego zespołu co dezorientuje pozostałych studentów i utrudnia
prowadzenie zajęć wykładowcom, gdyż wszystkie spotkania pokazują się
jako aktualnie rozpoczęte w danym kanale.
Można również dołączyć do spotkania, jeżeli wykładowca udostępnia studentom link, zamiast kodu w sposób opisany poniżej:
Po przejściu do kursu przedmiotowego, w którym odbywa się wykład on-line, odszukujemy informację zamieszczoną przez Prowadzącego dotyczącą spotkania on-line w trybie spotkania bądź linku do zespołu w jednej z aktywności w kursie, jak np. tutaj:
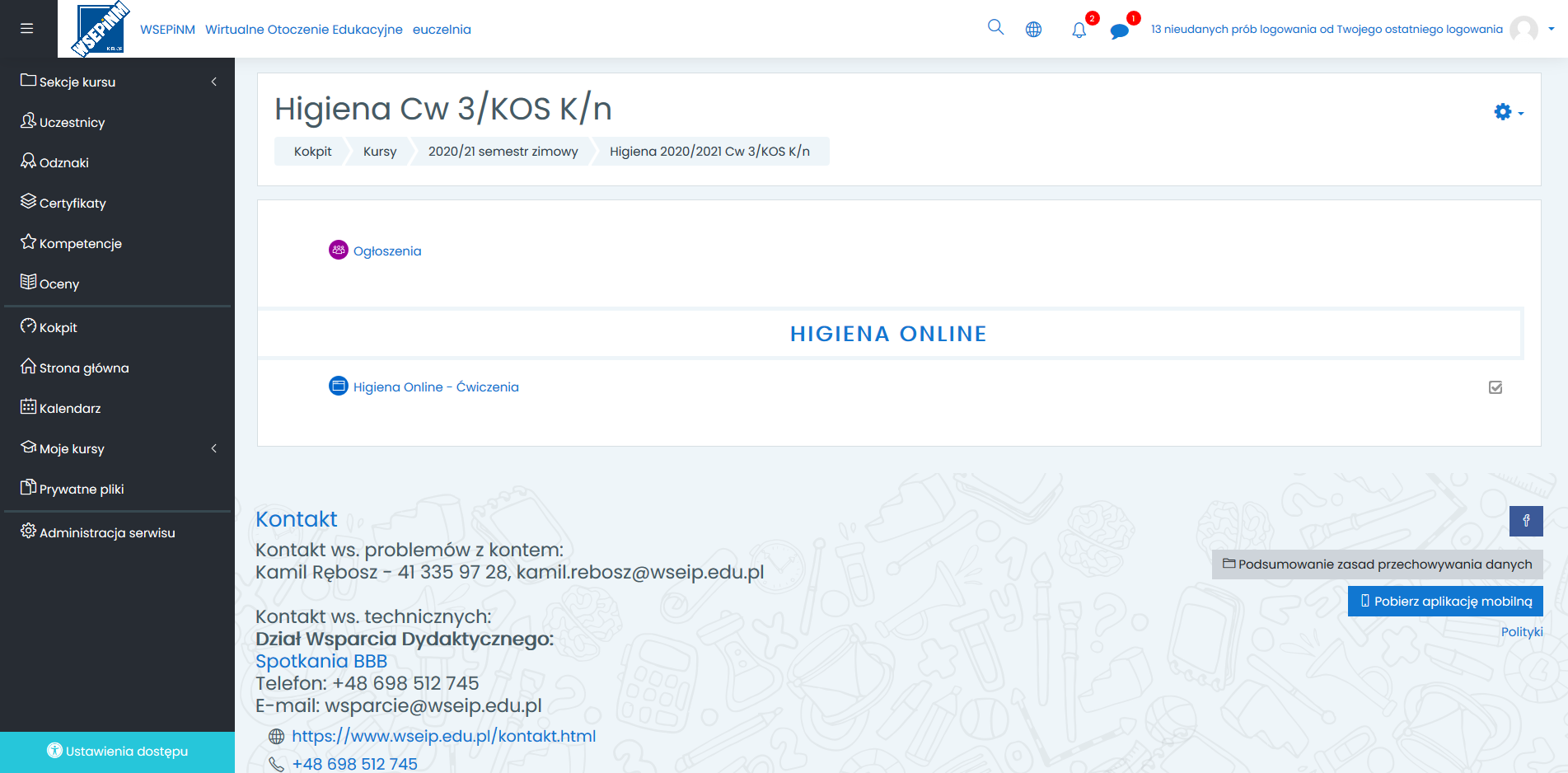
Kolejno wybieramy link: "Join Microsoft Teams Meeting":
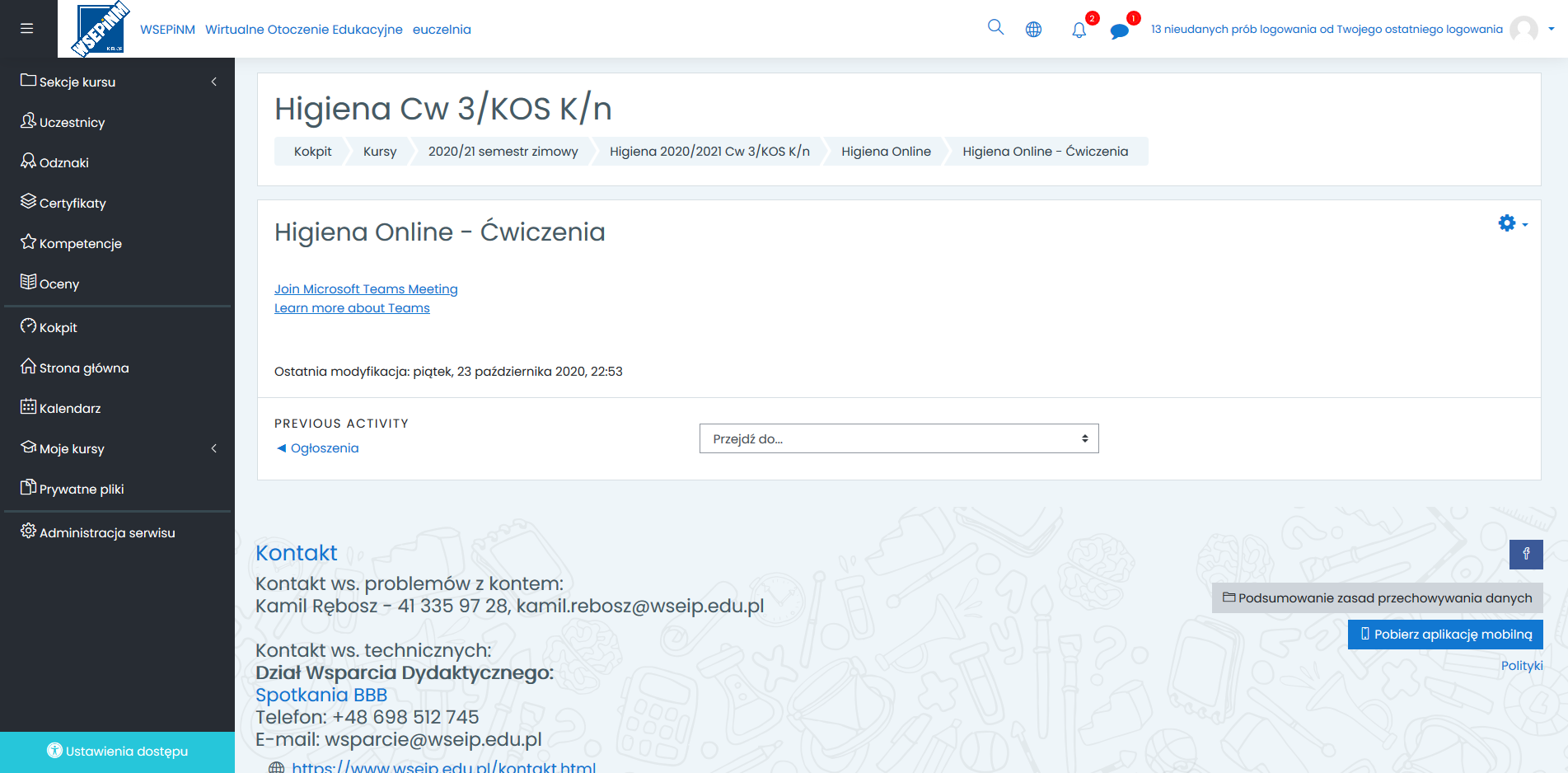
Po kliknięciu wyświetli się nam okno z wyborem sposobu połączenia się: poprzez aplikację MS Teams lub bezpośrednio w przeglądarce przez aplikację sieciową: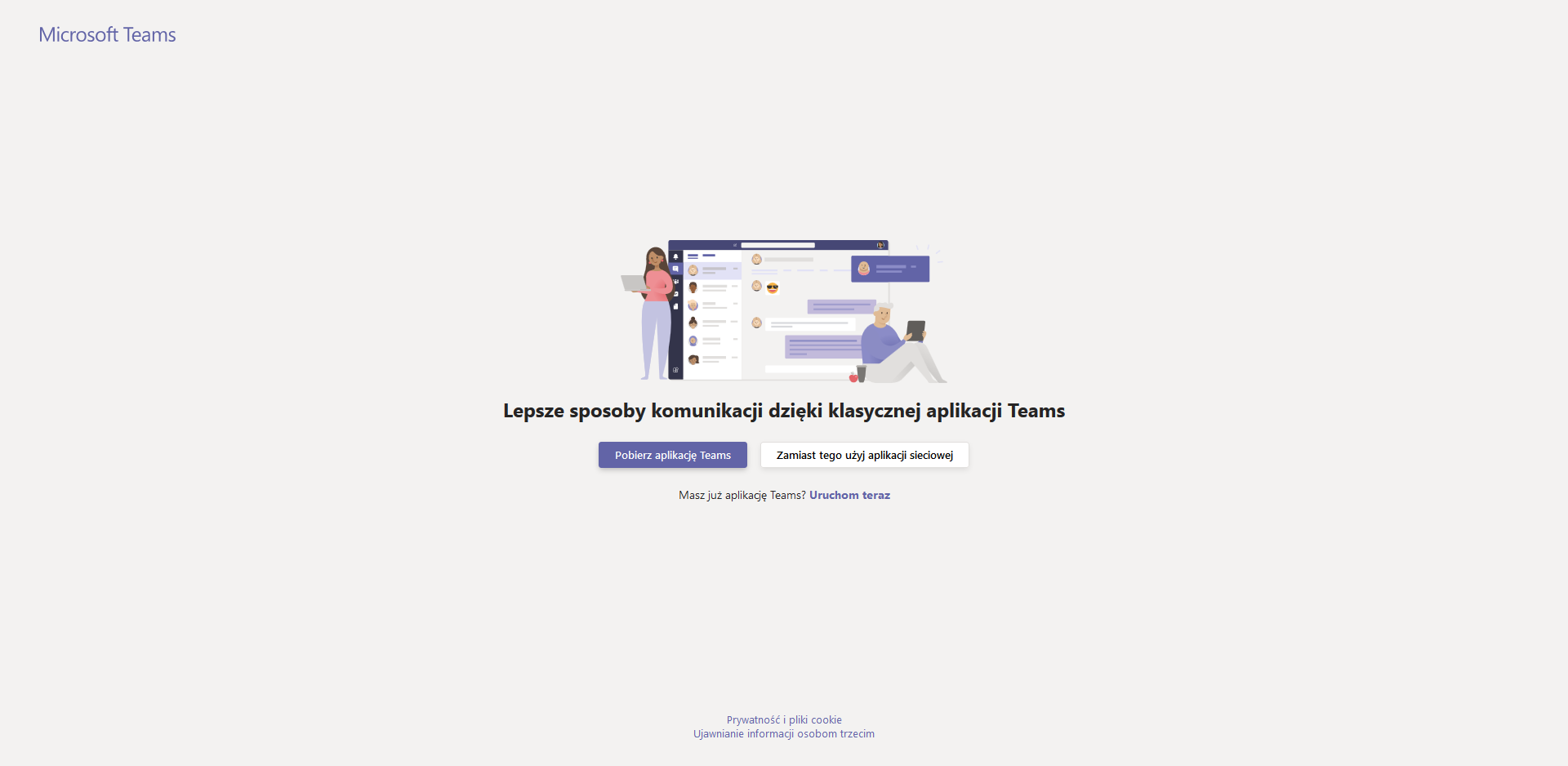
Po wybraniu rodzaju, aplikacji, pokaże nam się panel odpowiadający za zalogowanie się do MS Teams:
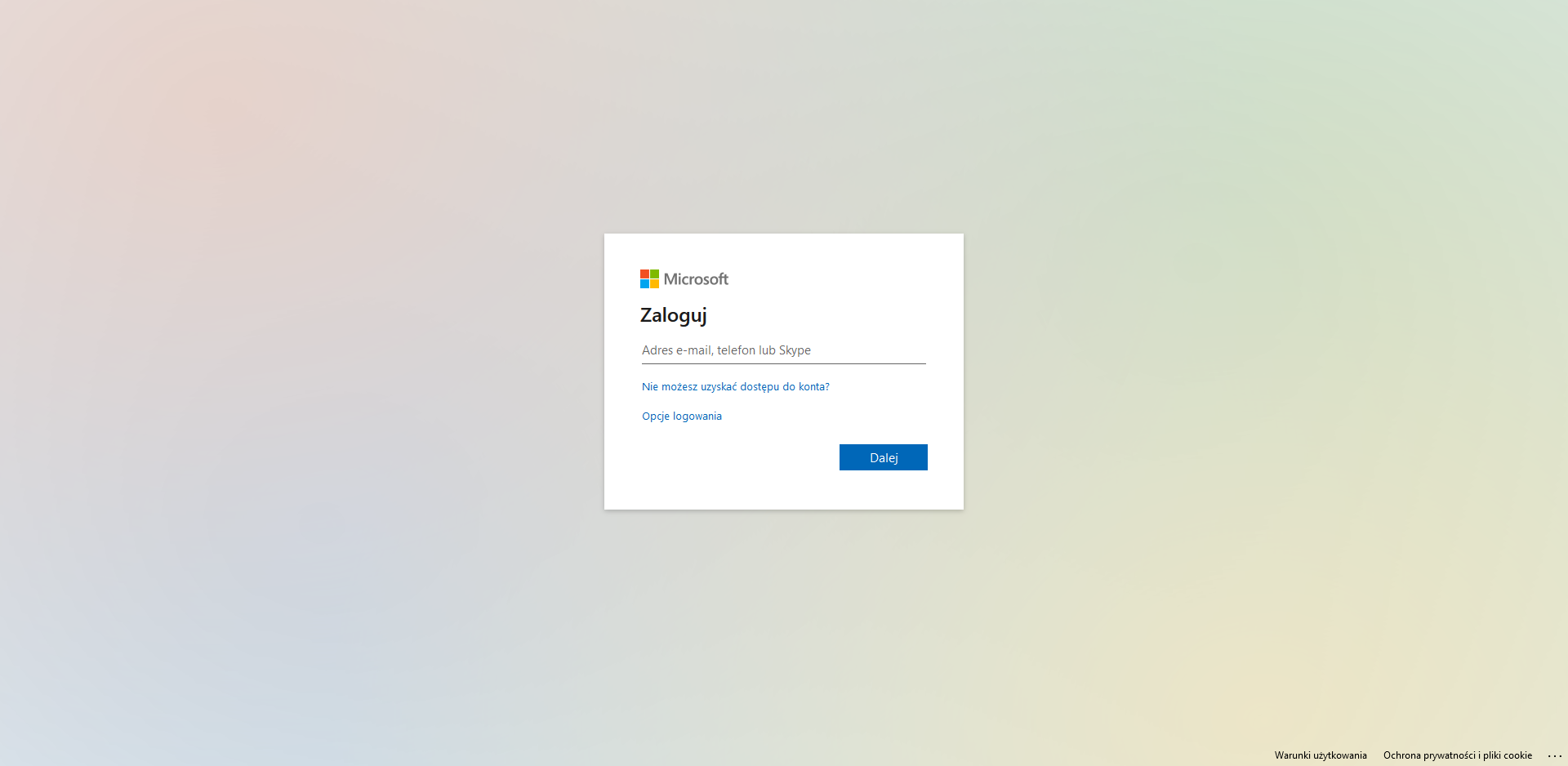
Wpisujemy swój login, czyli nr albumu oraz Uczelnianą domenę Googl'a (czyli: @g.wseip.edu.pl), np. 31783@g.wseip.edu.pl:
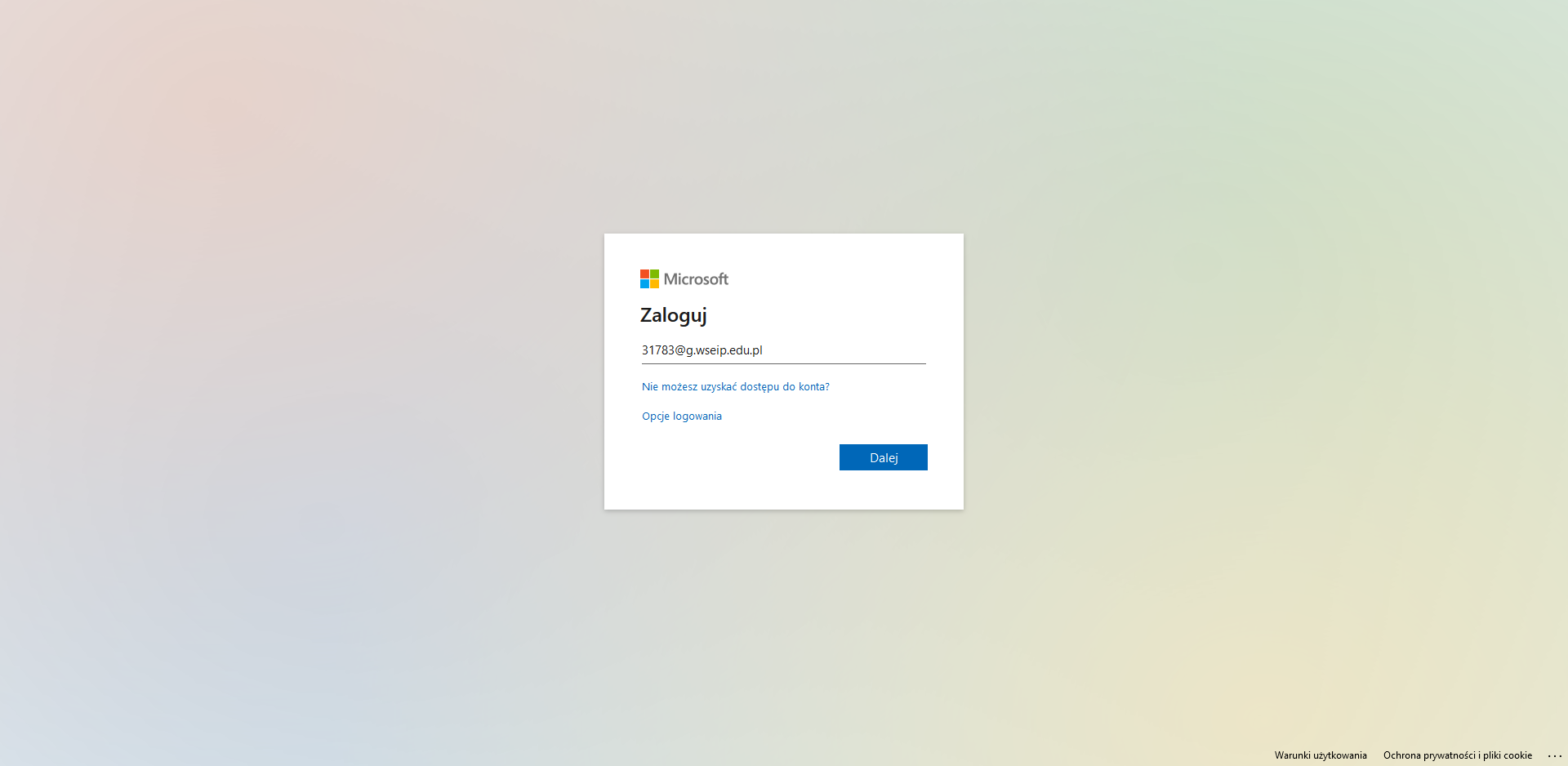
Po wpisaniu loginu i hasła zostaniemy zapytani o zapamiętanie naszych danych logowania co spowoduje znaczne ograniczenie monitów z prośbą o kolejne zalogowanie się (sugerujemy zaznaczenie opcji - "Nie pokazuj ponownie" oraz wybranie przycisku "Tak"):
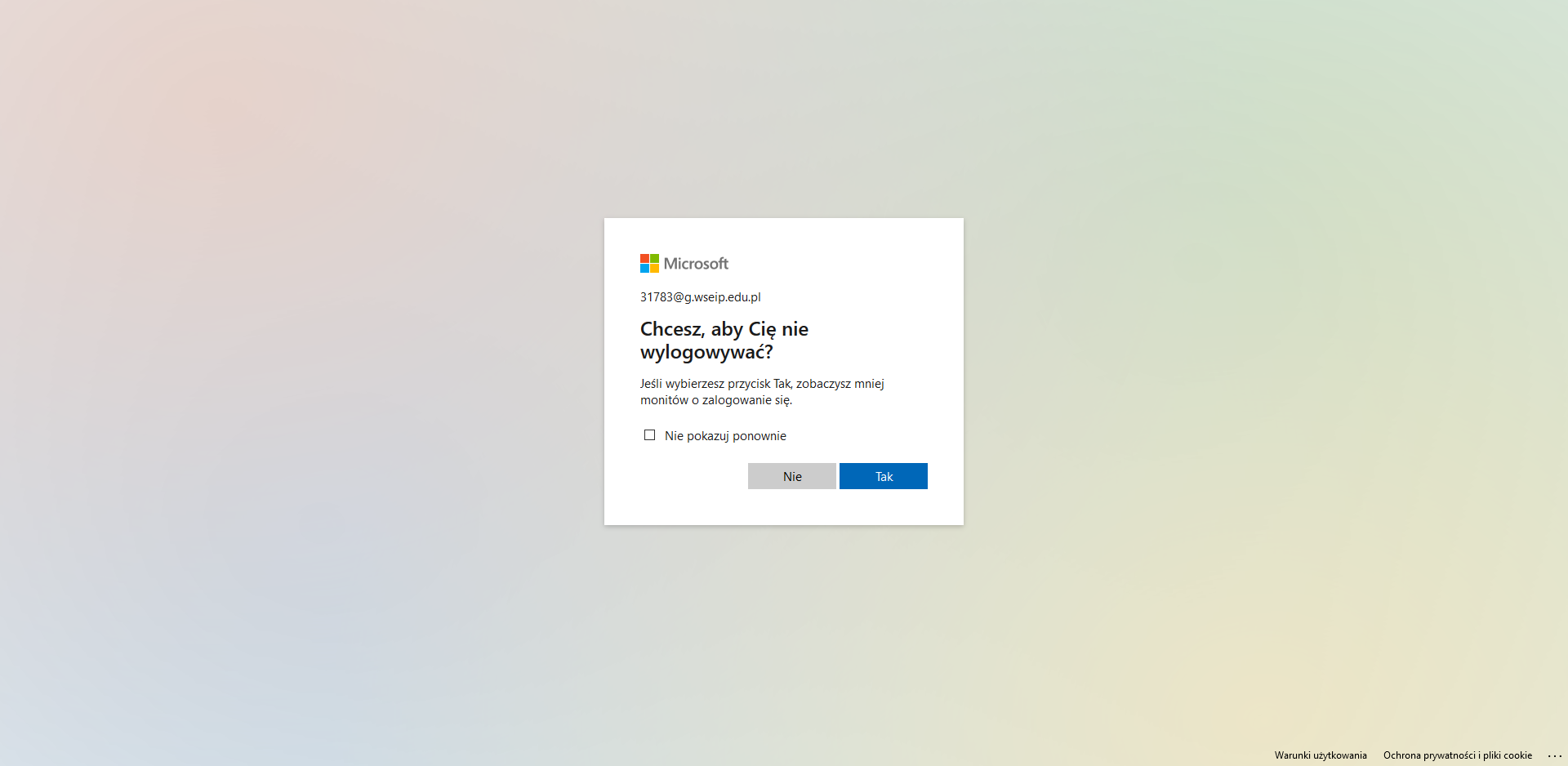
Po zalogowaniu się wyświetli nam się okno MS Teams z informacją, że prośba o dołączenie do zespołu została przekazana do Prowadzącego i czekamy na jego akceptację:
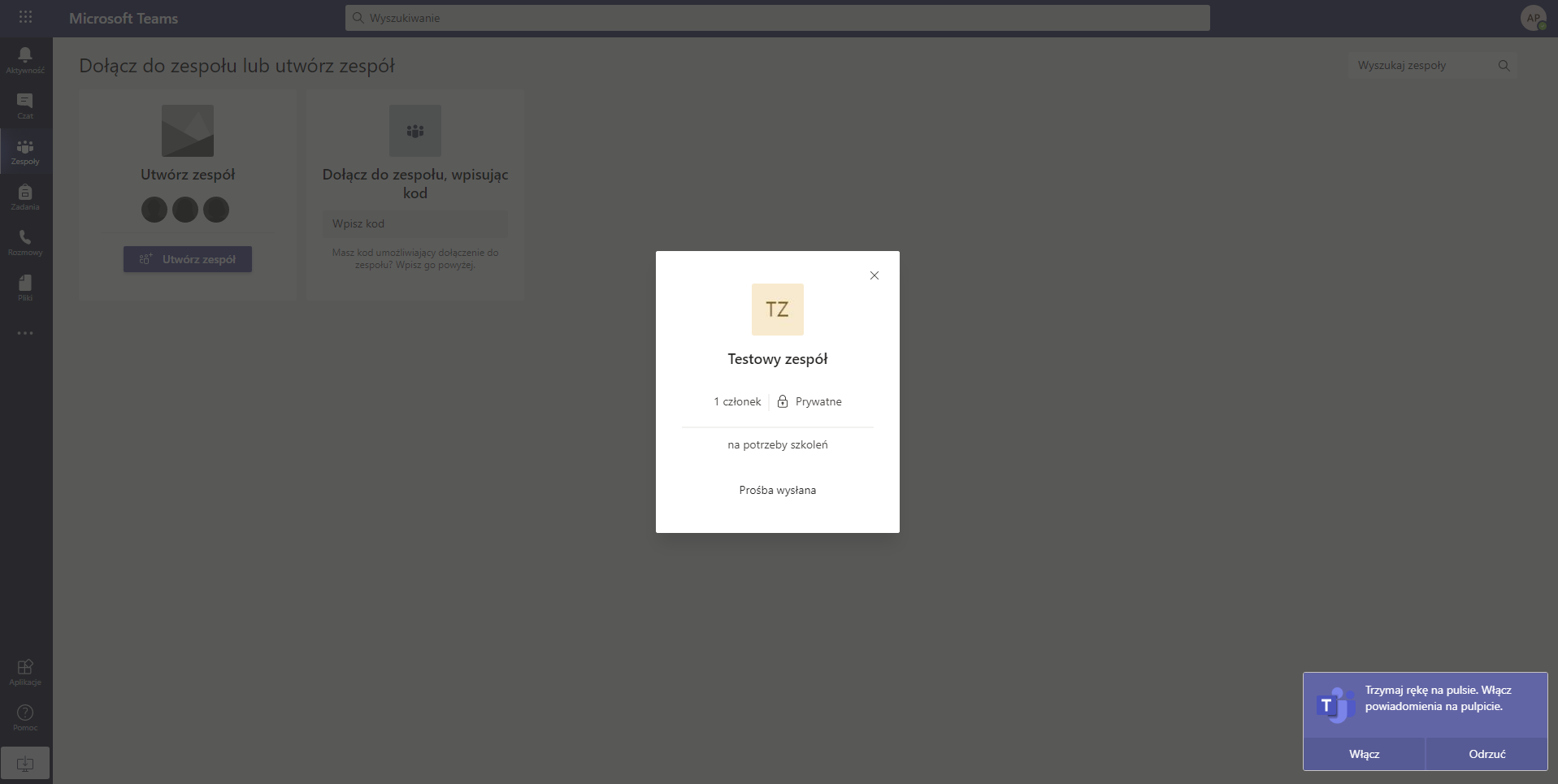
Po zaakceptowaniu przez Prowadzącego zostaniemy przeniesieniu do widoku zespołu MS Teams, w którym będziemy mogli dołączyć do trwającego bądź zaplanowanego spotkania i uczestniczyć w wykładzie on-line:
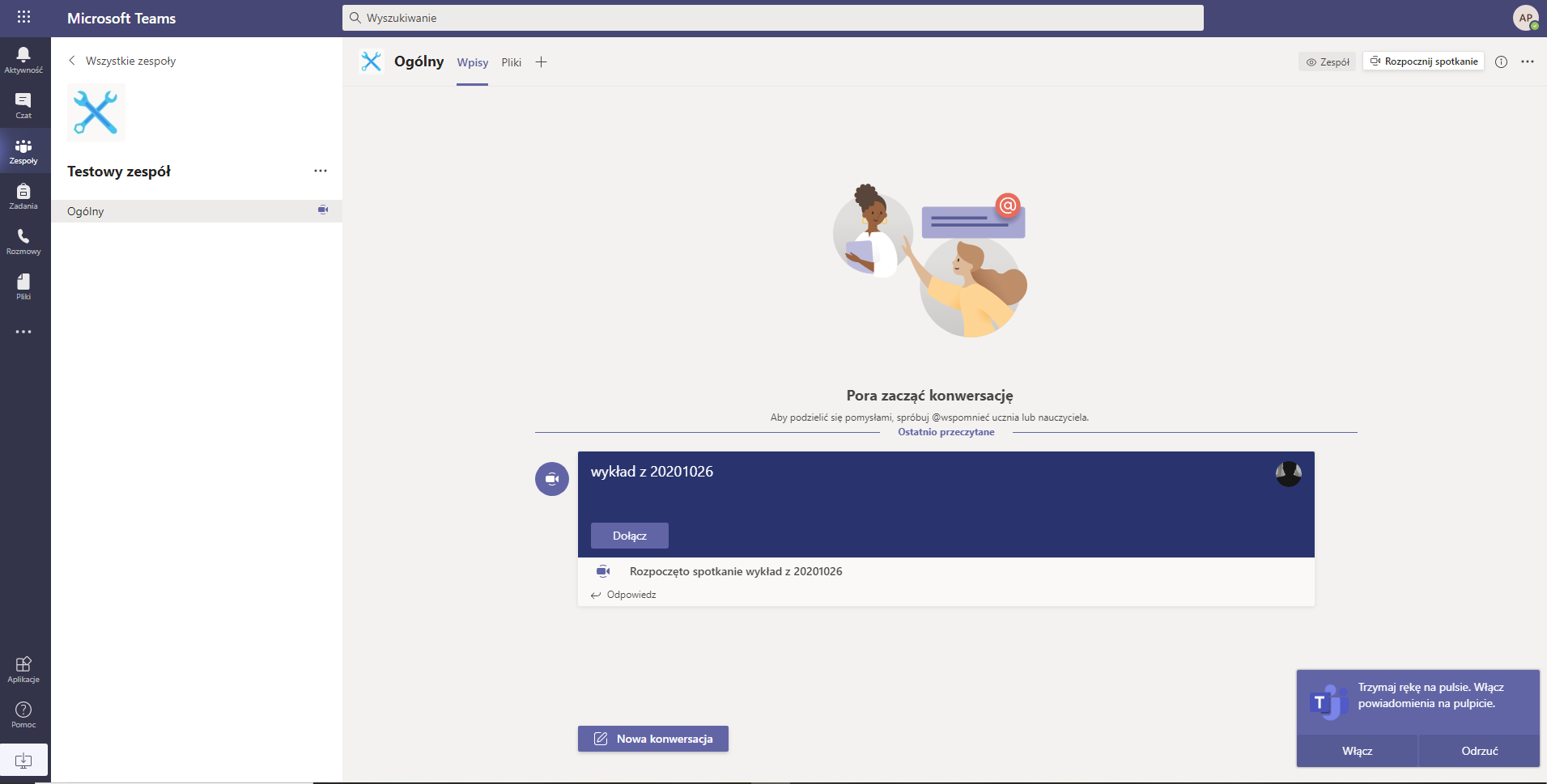
Po kliknięciu pod wykładem w fioletowy przycisk "Dołącz" zostaniemy przeniesieni do ekranu ustawień audio i wideo, gdzie możemy sprawdzić poprawność działania kamery jak i mikrofonu, kolejno klikamy w fioletowy przycisk "Dołącz teraz" i wchodzimy na wykład on-line: