WiFi- dostęp do bezprzewodowego Internetu dla Windows 7 (oraz Windows Vista)
Informacje ogólne
Usługa dostępna jest dla studentów WSEiP i umożliwia korzystanie z bezprzewodowego Internetu na terenie Uczelni. Poniższa instrukcja dotyczy instalacji niezbędnych komponentów na komputerach wyposażonych w system Windows 7 oraz Windows Vista.
Instrukcja
Celem uzyskania dostępu do Internetu bezprzewodowego należy przeprowadzić następującą operację:
Krok 1.
Ściągamy i rozpakowujemy dostępny plik SecureW2.
Krok 2.
Wśród rozpakowanych zasobów dwukrotnie klikamy plik securew2_eap_suite_113 (czerwona ikonka).
Krok 3.
Pojawia się okienko z wyborem języka instalacji. Domyślnie ustawiony jest język Polski. Klikamy OK.
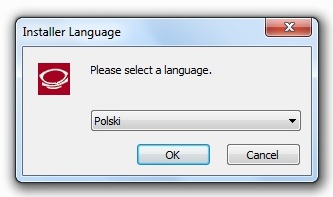
Krok 4.
Pojawia się kreator instalacji. Klikamy "Dalej>>".
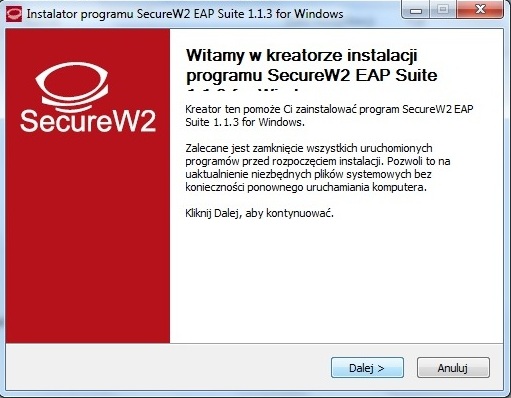
Krok 5.
Pojawia się okienko z warunkami licencyjnymi oprogramowania. Aby kontynuować instalację akceptujemy warunki klikając "Zgadzam się".
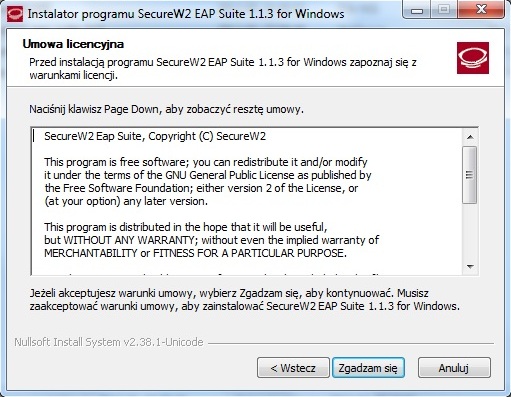
Krok 6.
Pojawia się okienko wyboru komponentów. Domyślnie zaznaczona jest opcja nr 1 o wartości TTLS4.1.0. Jeśli zaznaczone są inne- odznaczamy je kliknięciem tak, by zaznaczona był TYLKO opcja nr 1. Klikamy "Zainstaluj". Rozpoczyna się automatyczna instalacja.
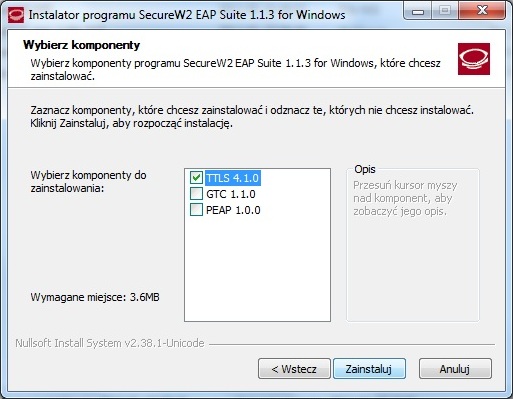
Krok 7.
Podczas istalacji pojawia się okienko, które uzupełniamy swoimi danymi- takimi samymi jak w wypadku konta studenta (istudent2.wseip.edu.pl). Upewniamy się, że domena ustawiona jest na "student.wseip.edu.pl". Jeśli jest inaczej- ręcznie zmieniamy ją na powyższą. Zatwierdzamy dane klikając "OK".
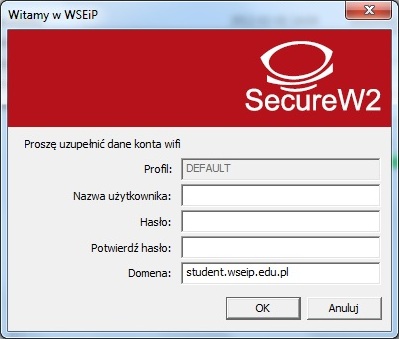
Krok 8.
Instalacja zakończona. Do całkowitej instalacji wymagane jest ponowne uruchomienie komputera, co można wykonać zarówno od razu, jak i w późniejszym terminie.
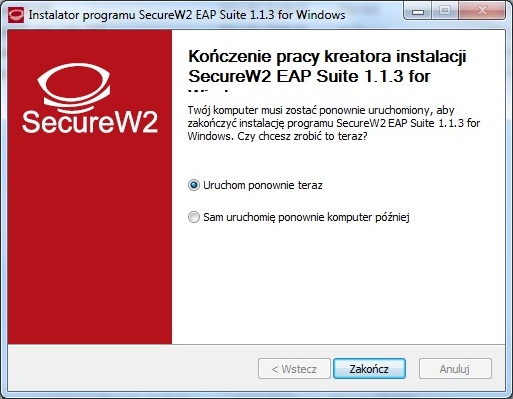
Weryfikacja konfiguracji połączenia.
W celu korzystania z sieci bezprzewodowej należy (po zainstalowaniu oprogramowania) zmienić konfiguracje sieciowe w komputerze. Jest to bardzo proste i zajmuje mniej czasu niż sama instalacja.
Krok 1.
W prawym dolnym rogu ekranu, na brzegu paska zadań znajduje się ikonka połączeń sieciowych. Klikamy ją jednokrotnie rozwijając listę dostępnych połączeń.
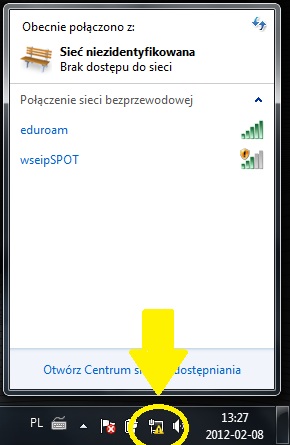
Krok 2.
Na pozycji eduroam klikamy prawym przyciskiem myszy i z rozwiniętego menu wybieramy "właściwości".
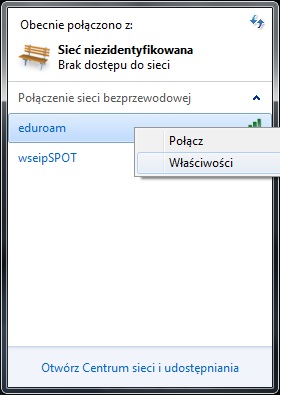
Krok 3.
Pojawia się okienko. Na karcie "Zabezpieczenia" typ zabezpieczeń ustawiamy na "WPA2-Enterprise", natomiast typ szyfrowania na "AES". Zatwierdzamy przyciskiem "OK"
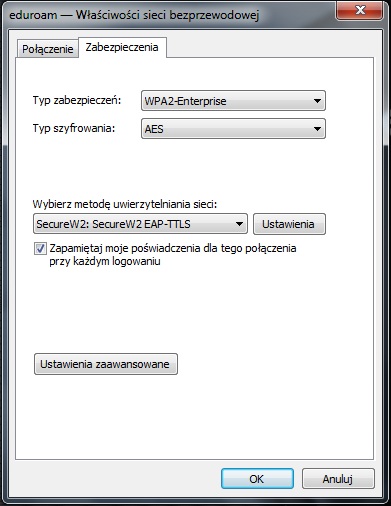
Gotowe!
Można korzystać z bezprzewodowego Internetu. Pamiętajmy o konieczności wprowadzania loginu i hasła z Kroku 7 instalacji przy połączeniu.